《版式设计——日本平面设计师参考手册》—第1章了解软件界面
本文共 1996 字,大约阅读时间需要 6 分钟。
本节书摘来自异步社区《版式设计——日本平面设计师参考手册》一书中的第1章了解软件界面,作者+Designing编辑部,更多章节内容可以访问云栖社区“异步社区”公众号查看。
PART 1 InDesign的基本操作
版式设计——日本平面设计师参考手册012 了解软件界面014 存储工作区
016 工具箱和控制面板的使用方法
018 如何存储旧版本的InDesign文件
020 新建文档
022 主页的使用方法
024 文字的输入方式和设置
026 段落格式的设置
028 标点挤压的基础知识
030 标点挤压的应用
032 段落样式和字符样式的基础知识
034 段落样式和字符样式的应用
036 自动排文与文本串接
038 置入图片
040 置入其他格式的文件
042 效果的作用
044 应用对象样式
046 表
048 颜色设置
050 书籍、目录、索引功能
了解软件界面
版式设计——日本平面设计师参考手册在InDesign的工作流程中,通常都会使用固定的工作模式、相同的文档设置与字符样式,甚至相似的段落编排。因此,若能预先将上述这些固定设置设为软件的默认设置,就可以提高排版的效率。新建文档设置
新建文档时,默认的规格为A4纵向、左侧装订。不过在实际排版工作中,大部分是用其他的页面尺寸甚至不同的装订来排版的。若有固定常用的版面,则可以执行“文件”→“页面设置”命令进行修改。这样,在新建文档时,系统会默认显示常用的版面设置。文档的高级设置
在“新建文档”对话框里切换打开“新建版面网格”对话框,也可以执行“版面”→“版面网格”命令设置。而“边距和分栏”对话框,也可以执行“版面”→“边距和分栏”命令来设置。但是装订位置以及文字段落方向的设置只能选择上述两种方式之一,若在“版面网格”中设为垂直段落、右侧装订,就不能在“边距和分栏”中设置水平段落、左侧装订,这两种设置无法同时存在。专业、全面的默认设置
InDesign还能设置许多不同的默认值。举例来说,在书籍、杂志这类每期格式都相同的连载刊物上,可以设置好固定应用的段落样式。只要事先设置好这些默认值,就能让排版工作更加顺利。其中,“颜色设置”务必在进行工作前,先依照工作内容正确设置。利用“边距和分栏”设置的版面,可以更改“基本段落”设置,并且不会造成什么影响。但利用“版面网格”进行设置时,不会涉及“基本段落”等段落样式的设置,而是应用“命名网格”。
对于大部分的工作来说,将“颜色设置”设置为“日本印前2”通常就不会有什么问题。
统一环境设置
若有多位设计师及美编同时进行工作,就必须使用相同环境设置的InDesign。此时应复制右列所示的设置文件来使用。此外,这些设置文件在Windows里都为隐藏文件,因此先执行“控制面板”→“文件夹选项”命令,在“查看”选项卡中,选中“显示所有文件和文件夹”选项。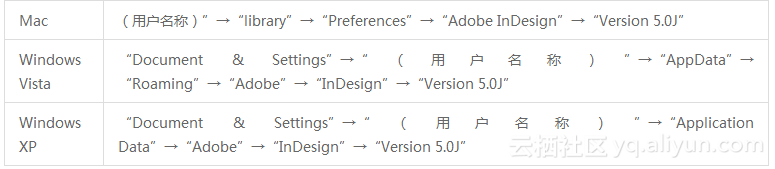
本文仅用于学习和交流目的,不代表异步社区观点。非商业转载请注明作译者、出处,并保留本文的原始链接。
你可能感兴趣的文章
xcode - 移动手势
查看>>
本地上jar命令
查看>>
细说浏览器特性检测(1)-jQuery1.4添加部分
查看>>
古中国数学家的计算力真是惊人
查看>>
XMl各种格式转换功能代码
查看>>
Java基础-算术运算符(Arithmetic Operators)
查看>>
XML 基础
查看>>
C#编程(四十七)----------集合接口和类型
查看>>
java的Date() 转换符
查看>>
手机浏览器旋转为宽屏模式下文字会自动放大的解决方案
查看>>
【转】关于大型网站技术演进的思考(十二)--网站静态化处理—缓存(4)
查看>>
积跬步,聚小流------Bootstrap学习记录(1)
查看>>
HDUPhysical Examination(贪心)
查看>>
HTML5 FileAPI
查看>>
使用tdcss.js轻松制作自己的style guide
查看>>
发布《iBoard 电子学堂》DEMO代码
查看>>
SecureCRTPortable.exe 如何上传文件
查看>>
C++中public、protected及private用法
查看>>
苹果公司的产品已用完后门与微软垄断,要检查起来,打架!
查看>>
oracle服务器和客户端字符集的查看和修改
查看>>